
Users can add it back to the local site list if they so choose. On day 31, when users navigate to the site, they'll see a banner explaining that the site will no longer load in IE mode. The local site list will ensure that users can continue their workflow without being interrupted while the organization’s site list gets updated. We recommend you configure legacy sites for your organization in the Enterprise Mode Site List. ) > Exit Internet Explorer mode, otherwise Microsoft Edge will automatically exit from IE mode when a navigation that isn't "in-page" occurs (for example, using the address bar, the back button, or a favorite link).Įntries remain on the local site list for a default period of 30 days. Users can choose to exit from IE mode using the Leave button on the banner, the pinned IE mode icon or Settings and more (the ellipses icon. While in IE mode, users will see a banner indicating they are in IE mode, the option to Leave IE mode, and to pin the IE mode icon to the toolbar (if it isn’t pinned already). This adds the specific page the user is on to the local site list and will automatically open in IE mode for the next 30 days.Īfter a site has been reloaded in IE mode, "in-page" navigation will stay in IE mode (for example, a link, script, a form on the page, or a server-side redirect from another "in-page" navigation). Also, there's an option that users can toggle to Open the page in Internet Explorer mode next time.
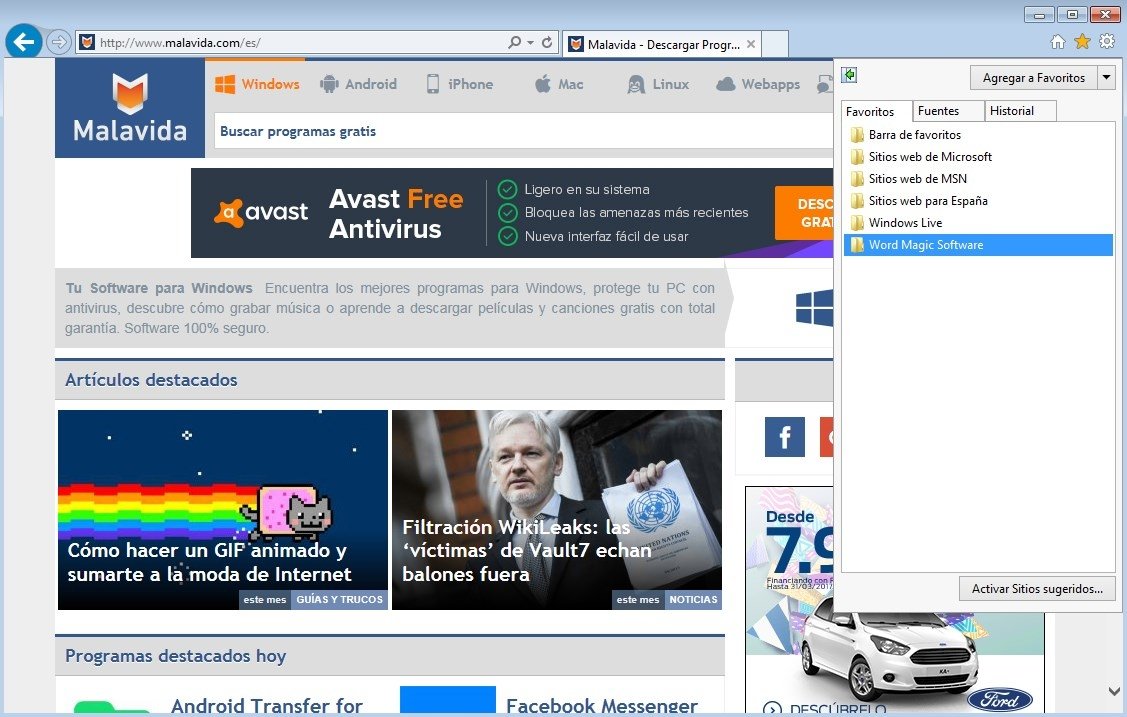
The flyout shows an option that users can toggle to Open the page in Compatibility view which adds the page to the Internet Explorer Compatibility view settings list and refreshes the page.
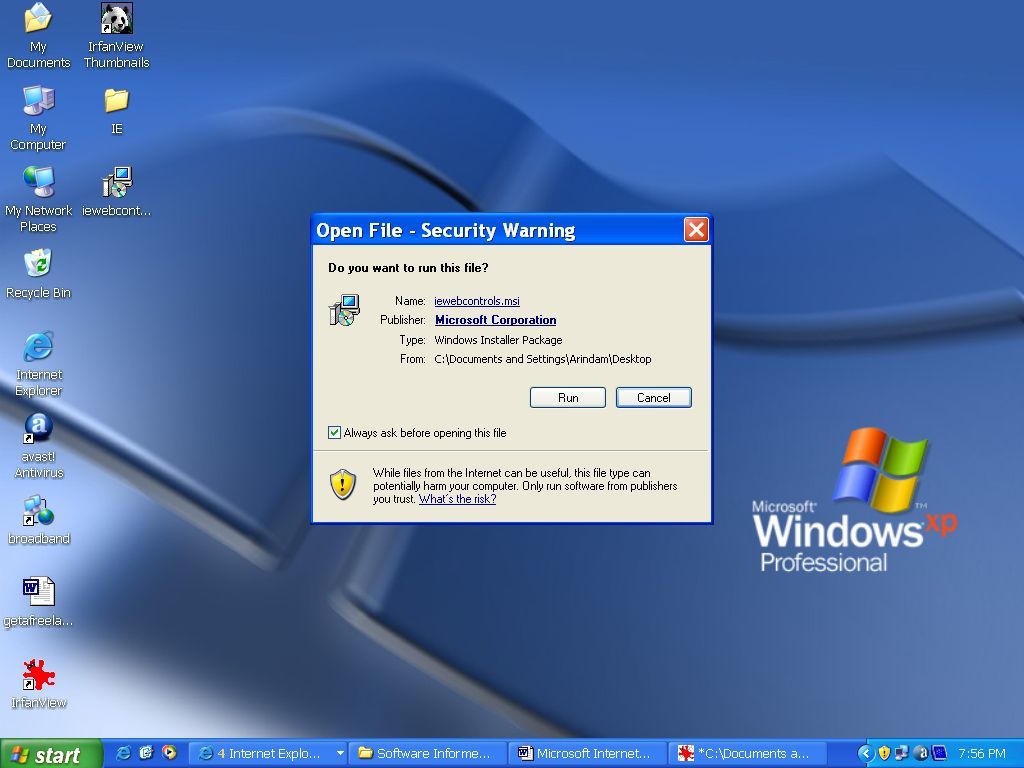
The IE mode indicator icon is visible to the left of the address bar. When the option is selected, the site reloads in IE mode.

If the user is on a site that’s already in the organization’s Enterprise Mode Site List, options to Reload in (or Exit) Internet Explorer mode will be visible but greyed out.


 0 kommentar(er)
0 kommentar(er)
